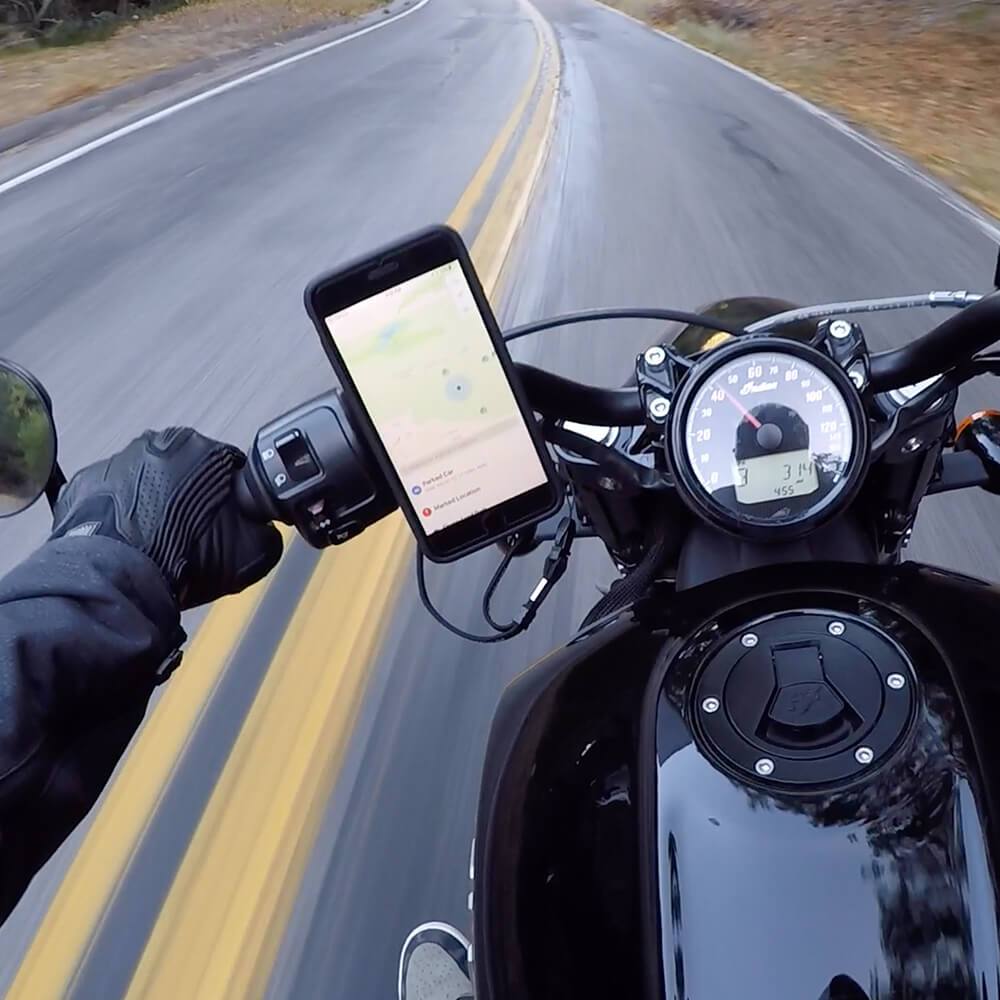In less than two decades since their introduction, nearly everyone has become dependent on smartphones. From grade school children to grandparents, none of us would dream of leaving the house without our smartphones. But as useful as they are, these pocket-sized supercomputers have still required far too much input to get the results we want. Some may even say we’ve become slaves to our smartphones. And with the rise in the debate about whether or not these devices are designed for addiction, software developers and phone manufacturers have taken notice.
Thankfully, for those of us who hate distraction and redundancy, these companies have started rolling out new features based on machine learning. What this means for us humans is being able to leave our phones in our pockets more while simultaneously enjoying more utility. This is made possible by new automation apps that use machine learning that is built into the operating systems of the phones. Apple calls their automation app Shortcuts, and now Samsung Galaxy S22 users have access to the same types of capabilities with Bixby Routines. In this article, we’ll cover why this feature is so helpful throughout the day, and how you too can leverage the power of machine learning using your Galaxy S22.
So what are Bixby Routines, anyway?
Bixby Routines is a feature that uses machine learning to continually adapt to your life, helping make your phone time more efficient. These automated actions are triggered using context clues, such as location, time, or event, saving you the hassle of repeating the same tasks multiple times a day.
Bixby Routines can perform a variety of apps and settings updates when your Galaxy S22 connects to the Bluetooth in your car. For example, it can pull up one of your navigation apps, open your music app, and keep your phone unlocked for easy access. All this adds up to a less cumbersome experience when you get in the car.
Another example is if you fall asleep before putting your phone on the charger, it can automatically turn off unnecessary functions to save battery life while you sleep. There are also plenty of options to create a custom routine that meets your individual needs using My Routine. For example, Bixby can mute notification sounds and turn on Wi-Fi when you get to work in the morning. Yet another example is when it’s time for bed, Bixby can automatically lower your screen's brightness level.
By default, Bixby Routines is turned on. You can view and make adjustments to your routines or create a custom one in the Settings menu. You can even find ready-made routines by category.
How do you find Bixby Routines in a Galaxy S22?
You can access Bixby Routines in a few different ways:
- Open Settings, then tap Advanced features and then tap Bixby Routines.
- Open the Quick settings panels by swiping down from the top of the screen using two fingers. Swipe left, and then touch and hold Bixby Routines.
- Add an icon to your phone's App screen. While in Bixby Routines, tap More options (the three vertical dots), and then tap Settings. Next, tap the switch next to "Show Bixby Routines on Apps screen."
How do you activate common Bixby Routines for an S22?
You can activate recommended routines by tapping the Discover tab in Bixby Routines. There, you can find all types of routines, from Good morning to Workout.
To customize a routine, simply tap it and then change the conditions and other basic settings. You can also tap Edit to customize additional settings, such as adding more actions to the routine. Once you're finished, tap Next, then set a name as well as an icon and color that will be displayed in My routines. Then, tap Done.
Can you create a Bixby Routine from scratch?
You can also create a totally custom routine from scratch using a wide variety of triggers that can perform almost any task on your phone.
Create a custom Bixby Routine:
- Navigate to and open Bixby Routines, and then tap the Add routine tab.
- Tap the picture under If. Tap an item on the list of possible triggers. Each trigger will have additional options and instructions.
- Once you've set up the trigger, tap the picture under Then. Tap a category for the action you'd like to perform, and then tap the action you'd like to perform. Many actions will have additional options and settings.
- By default Bixby Routines stops the action when the trigger ends, changing settings to their previous state. To disable this, tap Reverse these actions and then tap the switch at the top of the screen.
- Once your trigger and action are set up, tap Next. Create a name for your custom routine, and choose an icon and color to view in My routines. Finally, tap Done.
How do you create Favorite Bixby Routines?
To set a frequently used routine as a favorite, use the My routines tab. Your favorites will appear at the top of the screen in My routines, and all routines, including your favorites, will be below.
Here’s how to add favorite routines:
- Navigate to and open Bixby Routines, then tap the My routines tab.
- Tap a routine and then tap the Favorite icon (the star) at the bottom.
- Tap Back to view your routine listed under Favorites.
You can view completed routines using the History option. Tap More options (the three vertical dots), and then tap History. You’ll find the start and end times for your recent routines, along with when they were used.
Get more from Bixby Routines with Rokform cases and mounts
To get more from Bixby Routines, you need a way to see your phone without having it in your hand. For example, while driving, your phone can automatically launch Waze or Google Maps. The Rokform Swivel Dash Mount makes securely mounting your Galaxy S22 for navigation easy with super-strong magnets that instantly grab your phone tightly. Check out the lineup of Galaxy S22 phone cases with magnets that allow you to mount your phone just about anywhere, whether in your car or at home.