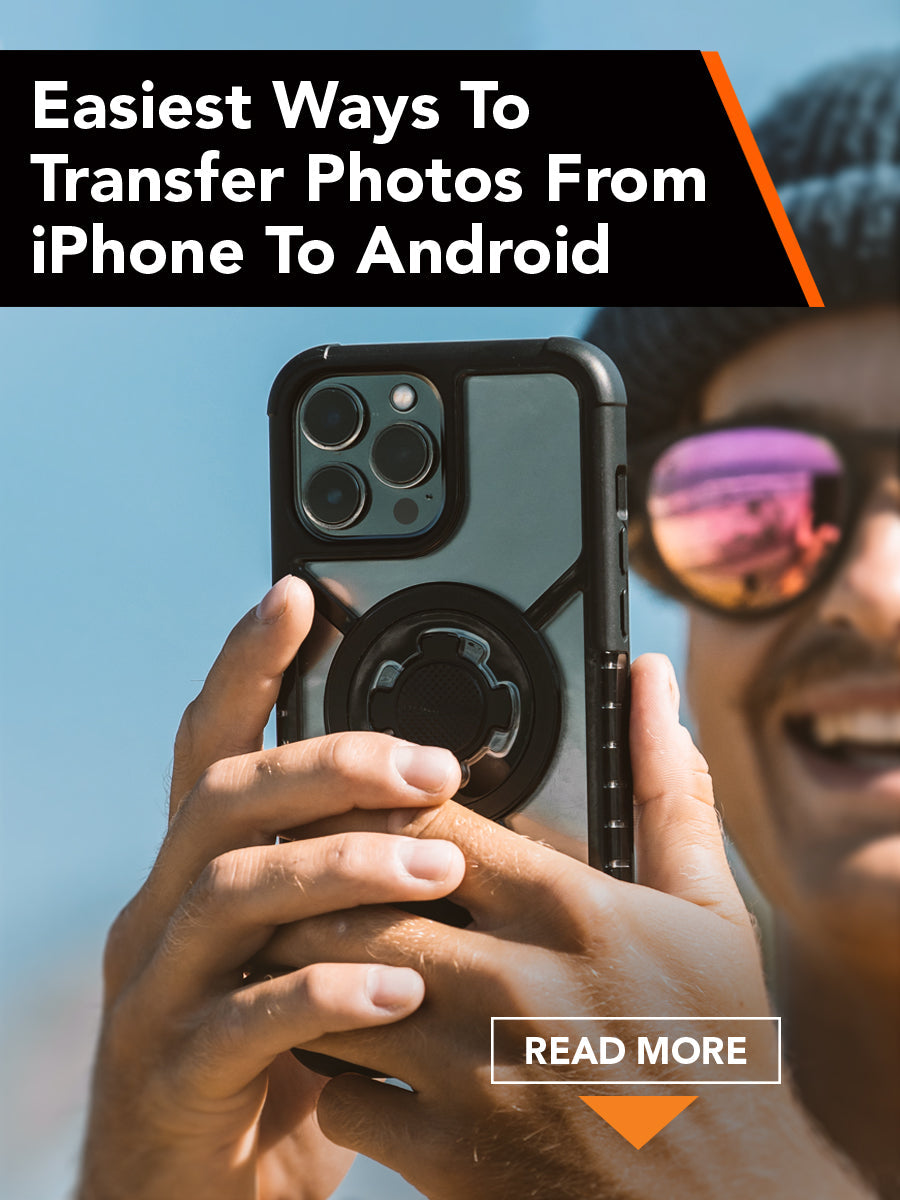Whether you’re switching from an iPhone to Android or simply own both phones and want to keep them in sync, the ability to transfer photos from Android to iPhone and vice versa is a top priority for many users. Depending on how many photos are in your current photo album, some of the methods available for transferring photos between platforms make more sense than others.
If you’re using a cloud storage solution like Google Drive, the total amount of storage needed may eventually become prohibitively expensive at some point. But with options like a Wifi-enabled USB drive, there’s almost always a way to transfer large photo collections without racking up huge monthly storage bills.
Understanding the Basics of Photo Transfer
With the heavy battle between Samsung and Apple, many are searching how to transfer Android photos to an iPhone, and vice versa! It can be frustrating to have to bounce between devices when we're so accustomed to having all we need in one. Depending on what operating system you use, there will be some differences when sending your data back and forth. Some methods are a matter of connecting your device and pressing import or export, while others are a bit more complex. Having said that, there are some key issues to avoid which we'll cover in this guide so that you get the best and easiest experience
How to send pictures from iPhone to Android without a Hitch - keep these common issues top of mind before you begin:

Compatibility Issues:
Always make sure you check any software or apps you use for transferring data to be fully compatible with both operating systems. Most apps are compatible and the ones we've mentioned below are a good starting point. Additionally, check your device's operating systems to make sure they're both up to date.
Data Size and Transfer Speed:
Large amounts of data can time out due to long transfer times so make sure you have enough storage before you start. Once you get started, there's no way to interrupt the process or add more storage. However, one of the best ways to avoid this is to use a PC.
User Errors:
One of the most common errors people make is interrupting the transfer. Even if it looks like it isn't moving, just trust the process. Sometimes it helps to walk away and do something else so you're not tempted to interrupt!. And remember, it can take several days if you're transferring a lot of large files. Make sure you also follow the step by step instructions we've laid out below, including any required settings needed for the transfer to work. This is particularly key when using an app as they'll need specific settings to work properly.
Data Corruption or Loss:
It's always a good idea to back up your data before you do anything. That's why cloud services are the most reliable option when moving from Android to iPhone (or the other way around!). It also won't decrease the quality of your photos or lose any in the process. To further limit data corruption, you can also move photos from iPhone to Android in batches to avoid interruptions with a stable wifi connection. Dedicated apps such as Zapya, Send Anywhere and ShareIt are also highly reliable, but we'll get into that more below.
File Type:
We don't have skin in the game either way, but let's just say it's a tad less complicated than to transfer photos from Android to iPhone. iOS uses HEIC (photos) and HEIV (videos) file types as opposed to JPG. The latest Android version, 9 and later, can read all these formats, is fine, so transferring photos from iPhone to Android is simplified. However, if you reverse into transferring photos from Android to iPhone, you'll need to change the format first.
Move Photos from iPhone to Android
Generally speaking, transferring photos from Android to iPhone or vice versa is easiest through the Cloud - it's also the most popular method as most people have a Cloud service of some kind, like Google Drive. Nevertheless, there are other methods that we'll detail below, we'll also label each method as either Android to iPhone, iPhone to Android, or both.
- Cloud
- Google Photos
- Samsung Smart Switch
- Apps
- SanDisk Wireless
- Huawei Phone Clone
- PC Data Transfer
Quick Note About Moving Photos from Android to iPhone Interestingly, 2023 saw a large trend of users switching to iPhone. According to Consumer Intelligence Research Partners (CIRP), 15% of users switch to iPhones mainly because of new features and lower overall costs. All this has given rise to multiple apps to help users, such as yourself, when transferring photos from Android to iPhone.

1. Cloud Services [Android ↔️ iPhone]
Using some form of “the cloud” is a common data transfer strategy between different operating systems. Photos are all held in that cloud storage service so as long as each of your devices has access, it’s a straightforward way to share files.
When considering how to transfer Android photos to iPhone, and vice versa, the most popular service is Google Drive. Although there are other cloud services you can use, Google Drive has 2 billion users while Dropbox still boasts 700 million users per month, according to Exploding Topics. Let's take a moment to discuss the top 4: Google Drive, Dropbox, OneDrive, iCloud and see how they compare.
Google Drive:
Storage goes up to 15GB but this covers Drive, Gmail and Photos. It also depends on your plan and current usage. There are some storage limitations to using Google Drive for people with huge photo collections. You get 15 GB of free storage to start with, which is enough for a collection of around 5,000 photos (not including videos). If you're going to burn through that free 15GB quickly, Google One is the new storage subscription plan that Google offers, now with lower rates on high-end capacity options.
Dropbox:
Starts with 2GB of free storage and goes up to 2 or 3TB based on your subscription plan. When it comes to transferring photos from Android to iPhone or vice versa, Dropbox can be a bit on the slower side. You'll still need top-notch internet access, but even so, the transfer process can be overly long. Also, there are size limits per file, although this is set at 2GB which is unlikely to stop you when it comes to photos.
iCloud:
Starts with 5GB of free storage and goes up to 2TB depending on your subscription plan. iCloud has a file transfer limit set at 2GB which might not stop you from moving photos from Android to iPhone, for instance, but it could stop you when it comes to transferring videos from iPhone to Android or vice versa. iCloud also has limited cross-platform compatibility which might be a hindrance when sharing your photos and videos. Nevertheless, Google Cloud is an option and check out these 6 smartphone video tips to get the best videos.
OneDrive:
Starts with 5GB of storage space free and that goes up to several terabytes depending on your subscription plan. In terms of limitations, you need to have a stable internet connection otherwise the transfer will keep crashing. You'll also encounter file upload restrictions, although this is set at 250GB - which is generous.
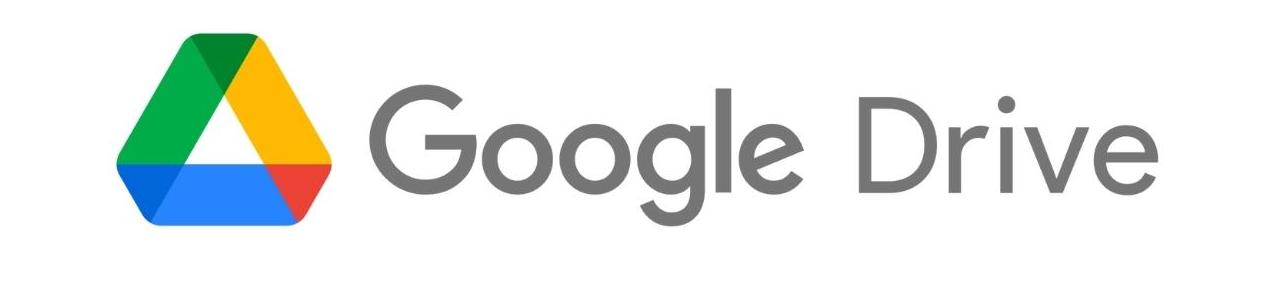
Step by Step
Each Cloud service will be slightly different when you transfer photos across devices, but they do follow a common approach. We specifically outline the Google Drive process in this section because it's the most popular.
The downside to using the Google Drive app is that the process to transfer photos from Android to iPhone, and iPhone to Android can be a bit clunky. Here's a Step by Step breakdown on transferring photos from iPhone to Android using the Google Drive app:
- Download the Google Drive app on your iPhone
- Sign in to Drive with your Google account
- Tap on Add
- Hit Upload
- Select the photos you want to transfer
- Tap Upload and wait for the transfer to complete (you’ll want Wifi for this)
- On your second device, open Drive (which comes pre-installed on most Android phones)
- Select the images uploaded from your first device
- Hit the 3-dot menu icon in the top-right corner of the screen
- Tap Download
Things to Keep in Mind
Ease of Use: Highly intuitive with a familiar drag-and-drop approach.
Time Required: 24 to 48 hours depending on size and volume.
Data Usage: Generally, 100MB files use up 100MB of data so you might prefer to use wifi instead of your carrier data.
Wifi Network Needed: Not needed but is highly recommended.
2. Syncing Through Google Photos [Android ↔️ iPhone]
If maintaining picture quality is crucial, the Google Photos app offers one of the simplest ways to transfer photos between iPhones and Androids. The app comes pre-installed on most Android phones, and iPhone users can download it for free from the App Store. It's one of the easiest ways to send photos from iPhone to Android and to transfer photos from Android to iPhone. - what a tongue twister!
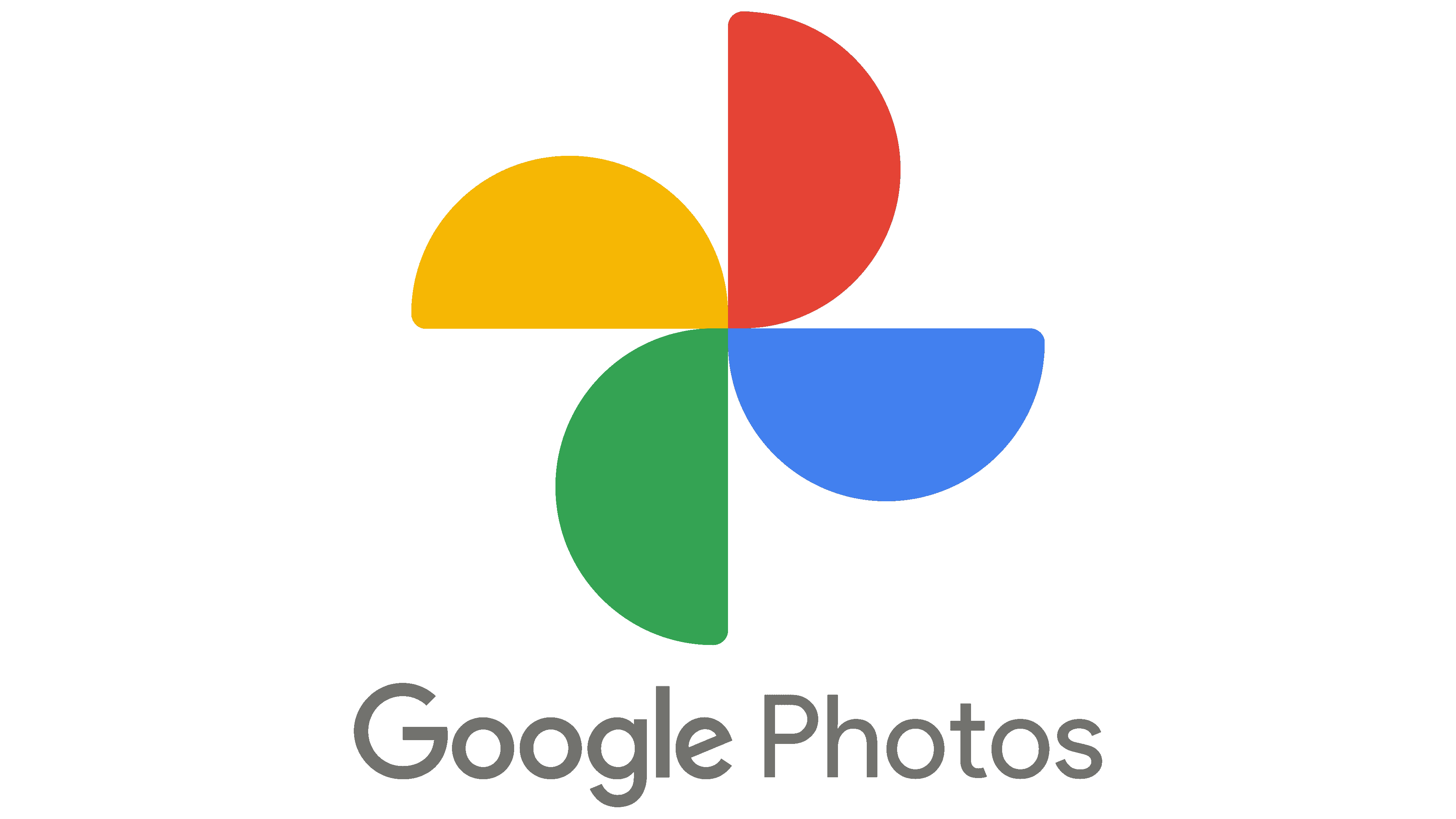
Step by Step
Google Photos provides two easy ways to send photos from iPhone to Android without losing quality, and from Android to iPhone:
Method #1 - High Storage Use, but Less Work for Large Collections
1. Open the Google Photos app on Android and iPhone and log in with your Google account
2. Set backup quality to Original if you want your photos to be transferred to full quality
3. Enable backup, and your photos and videos will begin to sync between both devices
4. Use the app to view and download them easily from either phone
Method #2 - Low Storage Use, but More Work
1. Select the photos you want to transfer between phones
2. Click Share and select your other phone as the recipient and hit Send
3. Hit Send
Things to Keep in Mind
Ease of Use: Highly intuitive with drag-and-drop and automatic photo backup.
Time Required: Several minutes to several days depending on photo size and volume.
Data Usage: Google photos are set to only backup with wifi connection because otherwise it'll use up tons of data!
Wifi Network Needed: Yes, highly recommended!
3. Samsung Smart Switch [Android ➡️ iPhone]
This technique is most useful for new Samsung owners who need to transfer photos from their old iPhone or Android to their new Android. The Smart Switch service comes pre-installed on the latest Galaxy models so users can transfer data from their previous device directly to their new phone via a USB cable or Wi-Fi. Users can also restore an iPhone backup from their computer to the Galaxy device.
If you’ve just made the switch from iPhone to the recently released Samsung Galaxy S23, for example, this method is for you. Although, it's solely for the purpose of transferring pictures from iPhone to Android because it won't work if you're looking to transfer your pics to an iPhone (obviously?). To transfer photos from Android to iPhone, there's literally an app for that!
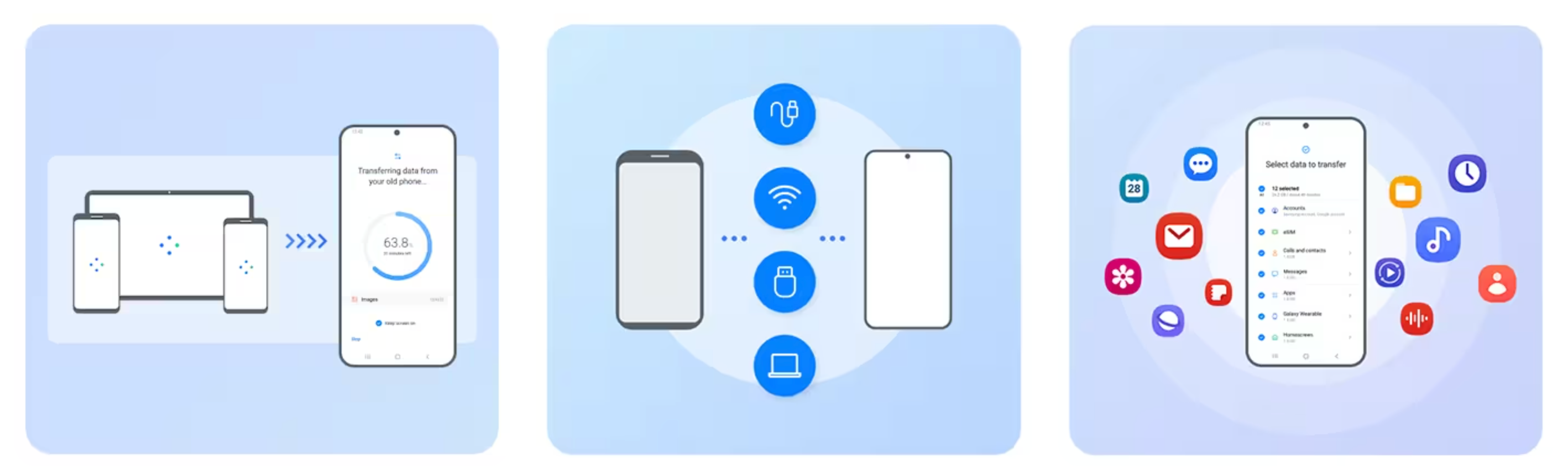
Step by Step
A few easy steps to transfer photos from iPhone to Android using Samsung Smart Switch:
1. Connect your Android and iPhone with a cable and adaptor.
2. Launch the app on your Android phone and select "Receive data".
3. Click "Cable" when asked which connection mode and a pop up will appear on your iPhone asking you to trust the device.
4. Click "Next" on your Android and it will automatically search for photos and files.
5. Select your photos and anything else you want to transfer from the list that comes up on your Android. Then wait for the transfer to happen.
Now, that was easy!
Things to Keep in Mind
Ease of Use: Super simple and intuitive.
Time Required: Minutes or days depending on the size of the transfer.
Data Usage: Depends on your package deal but wifi won't impact your data usage.
Wifi Network Needed: Yes, always recommended!
4. Transfer Photos from iPhone to Android & Android to iPhone Using Apps
There are many apps to transfer photos from iPhone to Android and vice versa - which one you choose will depend on the amount of data and your devices. Some apps stand out from the crowd and here are our top 5 picks:
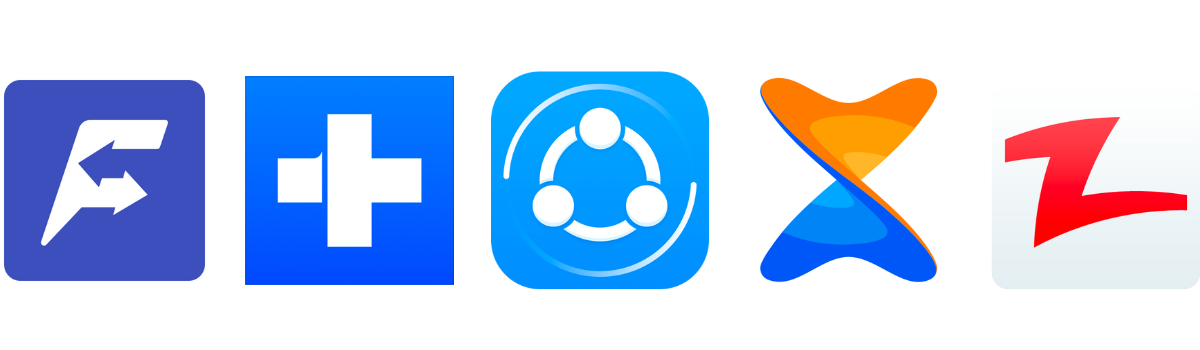
SHAREit [Android ↔️ iPhone]:
It's another file sharing app but this one includes networking features where users can chat with other users in the same network to make it even easier to send photos from iPhone to Android and vice versa. Again, this one can be across all different operating systems and there are no limits to file size. It further encrypts transfers, adding a level of security to your process.
Capacity: All types of files (photos, video)
Wifi Required: no but the device needs to be on the same wifi network
Cloud Service Needed: no
Good for large files: yes
Cost: $9.99 per year for personal use and $49.99 per year for family use
Zapya [Android ↔️ iPhone]:
We can't forget Zapya when exploring how to share pictures between iPhone and Android because you can literally share large files within seconds. It uses advanced technology that connects devices without using the internet. Similar to Feem v4, this is also a peer-to-peer networking application which is how you bypass the internet. Zapya also works across all the main operating systems and it's also useful for collaborating on large files, not just sending photos.
Capacity: All types of files (photos, video)
Wifi Required: No
Cloud Service Needed: No
Good for large files: Yes
Cost: Free
Xender [Android ↔️ iPhone]:
This application is another peer-to-peer app but this one adds further encryption to guarantee security. Again, no need for cumbersome transfer processes or internet connection. In short, it's reliable and simple to use.
Capacity: All types of files (photos, video)
Wifi Required: No
Cloud Service Needed: No
Good for large files: Yes
Cost: Free
Move to iOS [Android ➡️ iPhone]:
This app from Apple is specifically designed to allow you to transfer photos from Android to iPhone. The app allows you to move everything including contacts, bookmarks, schedules, photos and videos in an easy and seamless way.
Capacity: All types of files (photos, video)
Wifi Required: Yes
Cloud Service Needed: No
Good for large files: Yes
Cost: Free
Copy My Data [Android ➡️ iPhone]:
This mobile application is designed for both Android and iPhone and is particularly useful when transferring data onto a new phone. As such, it also allows you to copy contacts, schedules and bookmarks as well as photos and videos.
Capacity: All types of files (photos, video)
Wifi Required: Yes
Cloud Service Needed: No
Good for large files: Yes
Cost: Free
Dr.Fone [Android ➡️ iPhone]:
A Wondershare software application designed to recover lost data, but that can be useful when considering how to transfer photos from Android to iPhone. In addition to data recovery and file transfers, Dr. Fone also provides data backup and WhatsApp transfers.
Capacity: All types of files (photos, video)
Wifi Required: Yes
Cloud Service Needed: No
Good for large files: Yes
Cost: Android toolkit costs $79.95 - Mac toolkit costs $99.95.
Step by Step
In this guide, we're going to focus on Zapya because it's currently ahead of the competition in terms of transfer speed. Nevertheless, when it comes to researching how to transfer pictures from iPhone to Android and Android to iPhone - be sure to read about each app to make an informed decision.
When you share photos between iPhone and Android, or vice versa with the Zapya app, you'll find it's a simple process. Essentially, it uses a QR code system to transfer photos and videos between device operating systems without quality loss and without the need for an Internet connection. It’s kind of like Airdrop, but with QR codes. Here’s how the app works:
How to Transfer Photos from iPhone to Android on the Zapya App If you're doing the opposite, transferring photos from Android to iPhone, simply reverse the devices in the steps below.
1. Enable receiving on your Android
• Open Zapya on your Android
• Click on the Transfer icon at the bottom
• Click Allow Permissions and then tap Receive
• The app will create a Wifi hotspot network, so no internet is required.
• A QR Code will be displayed when it’s ready.
2. Connect to your iPhone and transfer to your Android
• Open Zapya on your iPhone device
• Tap Scan at the top right
• Scan the QR Code that’s displayed on your Android
• Tap Allow Connection (you may need to open Wifi settings and connect to the hotspot manually)
• Once both phones are connected, you can start transferring
3.Transfer iPhone Photos and Videos
• Select the Files tab on your iPhone, select your photos and videos to transfer
• Click Send You can expect pictures and videos to be sent in original quality, compression-free. If you’re interested in Zapya but want to check out other apps, Send Anywhere and ShareIt can be good options as well.
Things to Keep in Mind
Ease of Use: Highly intuitive
Time Required: Up to 260 photos per minute
Data Usage: None
Wifi Network Needed: no
5. SanDisk Wireless USB Drive + SanDisk Connect Drive App [Android ↔️ iPhone]:

Pairing a SanDisk Connect Wireless USB Drive with the SanDisk Connect Drive App allows you to automatically upload photos and videos from your camera roll to the drive (when the thumb drive is connected).
What’s really useful is that you can transfer photos from Android to iPhone wirelessly, and vice versa, across three devices simultaneously. This comes in handy for Wifi-enabled DSLR owners who want a quick transfer process between an iOS device and non-Apple devices after a photoshoot, or vice versa. As an added bonus, you can even stream music or video to up to three smartphones, tablets, or computers!
SanDisk Connect Wireless Stick comes in multiple capacities:
• 32GB
• 64GB
• 128GB
• 200GB
• 256GB
Today’s smartphones are giving traditional DSLR cameras a run for their money, empowering anyone with a phone to create professional-quality images and now transferring photos cross-device seamlessly.
Step by Step
Where the system really shines is by using the app with the drive. You connect to the drive with your phone like any Wi-fi network. Once connected, the app displays how much storage is left and what devices are connected to the drive. It's well-organized, and navigating files and folders is straightforward.
Even better than airdrops, the drive’s wifi connection reaches up to 150 feet in a direct line, slightly less if indoors and blocked by walls. You won’t need internet access or an internet connection during the transfer process so you can work from anywhere!
The drive’s rechargeable battery provides a whopping 4.5 hours of continuous video streaming and only takes about two hours to recharge via the USB port. Just plug it in after use, and battery life should never be an issue.
To transfer photos from iPhone to Android and vice versa, simply follow these steps:
1. Download the app onto your mobile device and make sure your battery is fully charged
2. Plug in the wireless stick with your USB cable adaptor and turn it on by pressing the power button
3. Click on settings and click on wi-fi to then select "SanDisk connect"
4. Open the wireless stick mobile app and you can simply select and save your photos and other files
Things to Keep in Mind
Ease of Use: Simple and straightforward
Time Required: Minutes to days depending on file size and wifi speed
Data Usage: None because it uses a local wifi network
Wifi Network Needed: Yes
6. Huawei Phone Clone [iPhone/Android ➡️ Huawei Android]:
Huawei offers another seamless method for sending photos from iPhone to Android devices. In addition, it provides data backup and a secure transfer that operates across all operating systems. It follows a simple process that just needs a good hotspot WLAN connection. You can also transfer videos, contacts, apps, messages as well as your photos. In other words, you are literally copying your phone across to another device. This makes adopting a new phone that much easier.
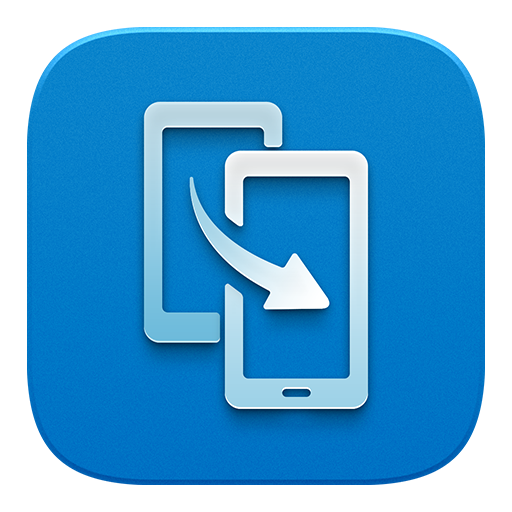
Step by Step
When exploring how to transfer pictures from iPhone to Android and vice versa, it's worth bearing in mind that Huawei has a slightly different concept because the aim is to clone your phone.
To transfer your data and everything else that your phone holds, follow these steps:
1- Start the Huawei phone clone app on both devices
2- On the new phone, click "this is the new phone" which brings up a QR code
3- On the old phone, you also click on the old phone and you connect the devices through the QR code with your old phone's camera
4- You'll then see a message that the devices are connected and you simply press "transfer"
Things to Keep in Mind
Ease of Use: Simple
Time Required: Minutes to hours depending file sizes.
Data Usage: None
Wifi Network Needed: Yes
7. Transfer Photos from Android to iPhone Using a PC [Android ↔️ iPhone]:
Using a PC is considered the best approach because you don't have to worry about storage space or battery life. The process of transferring photos from Android to iPhone and transferring photos from iPhone to Android is essentially the same, but reversed, when using a PC.
Let's talk about the pros and cons:
Pros:
Large Data Supported: Great for large volume transfers.
All Devices: Works both for iPhone to Android and Android to iPhone.
Image Conversion: Format conversion is easier from iPhone to Android (iPhone uses HEIC which can then be converted to more universal formats like .jpg or .png).
Backup opportunity: Easily backup images to your PC in the process of the transfer.
No Wi-fi required: Don't need an internet connection.
Cons:
Requires a PC - Those who don't have a PC are out of luck on this one.
Another Step: There's a second step involved which we'll discuss below (but it's so worth it!).
Compatibility: Some drivers or software issues might prevent communication with your PC from your phone.
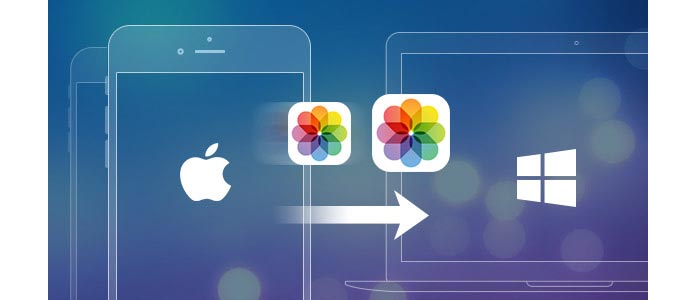
Step by Step
We're going to run through the process of how to transfer Android photos to iPhone - keep in mind that to transfer photos from iPhone to Android, you simply reverse the devices in each step.
How to Transfer Photos from Android to iPhone on PC:
1. Transfer Photos from Android to PC
• Use a USB cable to connect the phone to your PC
• Use a photo app or File Explorer on Windows to transfer photos from Android to PC
2. Transfer Photos from PC to iPhone
• Use a USB cable to connect your iPhone to your PC
• Use iTunes to sync photos from PC to iPhone. Select your phone in iTunes, choose 'sync photos', select the folder where you saved your Android photos, then sync.
That's it! It's a simple process and now you have the chance to save a copy of the pictures to your PC for backup!
Things to Keep in Mind
Ease of Use: Easy and intuitive.
Time Required: Minutes to days depending on file size.
Data Usage: None
Wifi Network Needed: Yes
What is the Easiest Way to Transfer Photos from iPhone to Android and Vice Versa?
Choosing how to transfer pictures from Android to iPhone is a decision that'll depend on how many photos you need to transfer and how big the files are. It also depends on your devices. For example, the Huawei phone clone won't be useful when transferring photos from Android to iPhone via a Google Pixel or Samsung Galaxy.
The Best Way to Send Photos from iPhone to Android
1- A PC, via the Cloud, or Google photos are the easiest ways to transfer photos. These methods are intuitive and a PC covers your battery and storage requirements.
2- Apps such as Zapya also make this a seamless process now that they have the technology to bypass the need for mobile data.
The Best Way to Transfer Photos from Android to iPhone
1- Again, using a PC is your best option but if you want to transfer photos from Android to iPhone without a computer, the Cloud and Google Photos are also your best bet.
2- Another easy and fast method is the Move to iOS app.
Old-school Methods (not recommended)
There are some quick-and-dirty methods for sending photos from iPhone to Android across devices, but they aren’t great for moving a large amount of photos or preserving high resolution. In a pinch, users can send themselves text messages via SMS or other social media apps— typically, though, those services will lower the resolution automatically.
And while using a Windows PC or desktop computer isn’t a badge, it’s a more cumbersome way to transfer photos directly from one phone to another. We recommend sticking to the techniques described above to keep things moving as fast as possible and avoid any tech-caused headaches.
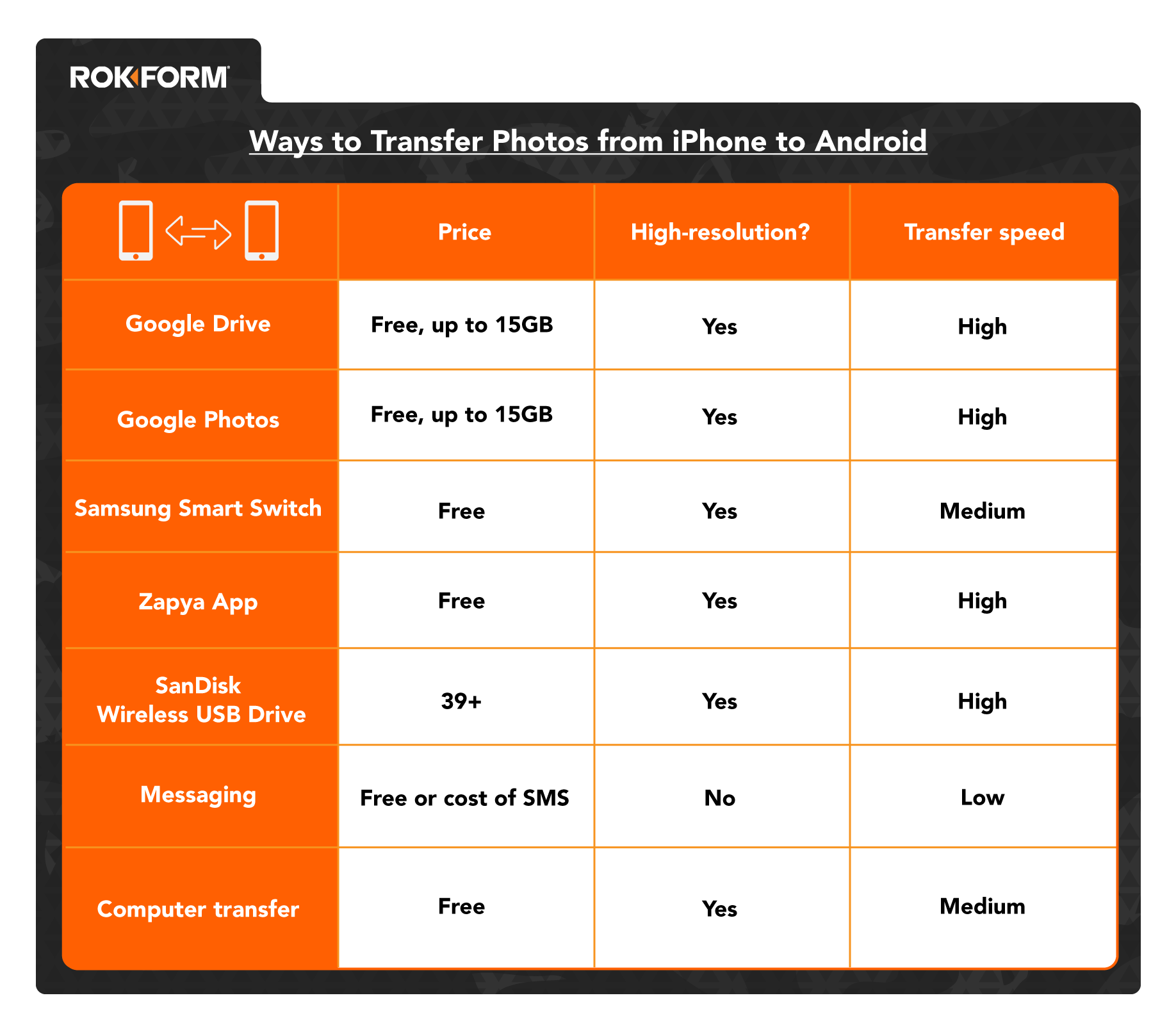
Why Both Android and iPhone Users Love Rokform
Now, beyond how to send pictures from iPhone to Android or Android to iPhone - there's one thing all smartphone aficionados have in common - they want to protect their phone. Chances are you've heard about our military tough cases, mounts, and accessories. We keep them light, durable, and stylish because what's functionality without a little pizzazz?
Phone Cases
Protect your precious device right out of the box with one of ROKFORM’s rugged phone cases designed specifically for all Galaxy models, including the S23 and upcoming Galaxy S24. Custom tweaks to the latest generation of cases include a non-magnetic plug that easily allows for S-Pen compatibility while using your Samsung 23 or 24 Ultra model.
And for those with iPhones, check out these Apple cases with strategically placed magnets so you can attach your phone to any magnetic surface. This isn't news, magnets are safe to use with your smartphone!
Most importantly, ROKFORM iPhone and Samsung cases are also designed to be compatible with most wireless chargers and we've got a wide range of phone chargers and power adapters for you to choose from!

Phone Mounts & Accessories
Depending on your lifestyle and hobbies, there's a ROKFORM mount for everyone that works seamlessly across all devices.
Check out the mounts we have on offer:
And for the more adventurous among you, free up your pockets and safeguard your phone with the ROKFORM Sport Utility Belt Clip that twists into your phone case securely. The stainless steel spring clip fits belts, bags and backpacks that’s perfect for photographers on the go. Users can also add a detachable lanyard to minimize the chance of an accidental drop.
Conclusion
Learning how to transfer pictures from iPhone to Android (or Android to iPhone) doesn't have to be stressful. Again, we recommend using a PC as one of the fastest methods - plus, you then have a backup of all your photos on your computer!
1- Cloud 2- Google photos
3- Samsung Smart Switch 4- Online apps
5- SanDisk Wireless
6- Huawei phone clone
7- PC
Everyone will have their preferred method but the best way to share photos between iPhone and Android and vice versa is with a PC. You then don't need to worry about file storage or battery life. In addition, the Cloud and Google photos work best because your data will be safe and they're easy to use. After that, we recommend the Zapya app but as you can see above, there are other very good and reliable apps you can also use. In summary, a photo transfer can be a seamless experience!